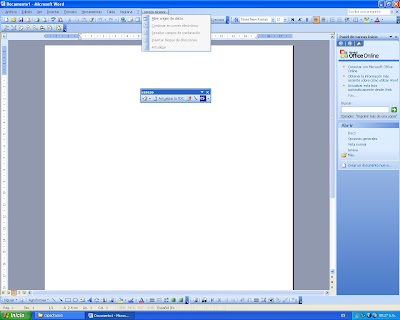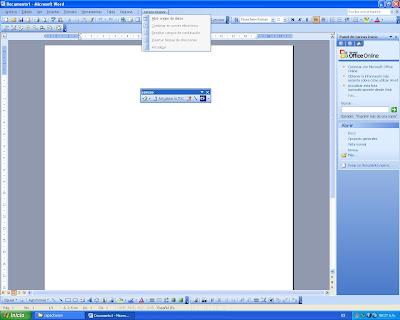configurar pagina en vertical(2 columnas y tamaño carta):
- clic en la ficha" diseño de pagina"
- en el grupo configurar a) seleccionar la opcion orientacion/ seleccionar vertical
- b)seleccionar la opcion columnas/selecccionar 2 columnas
- c) seleccionar la opcion tamaño/seleccionar tamaño carta
para que la letra capital avarque 5 renglones, con fuente scrip:
- sombrear la primera letra(letra capital)
- selccionar la ficha insertar
- en el grupo texto seleccionar seleccionar la opcion letra capital
- clci en opciones de letra capital
- seleccionar en texto/configurar fuente(scrip)
- lineas que ocupara(5) y distancia desde el texto
- aceptar
para el triple interlineado:
- en la ficha inicio/ dar clci en el grupo texto
- selccionar interlineado
para configurar margenes:
- en la ficha diseño de pagina7 seleccionar el grupo configurar pagina
- dera clci en margenes
- dar clic en margenes personalizados y establecer las dimenciones deseadas de margen
- clci en aceptar
para el margen del pie de pagina y encabezado (2cm):
- clic en la ficha insertar/en el grupo encabezado y pie de pagina/seleccionar encabezado y elegir el deseado
- en el grupo posicion/estableser las medidas deposicion
- lo mismo para insertar pie de pagina
para justificar( fuente de texto 12, arial y color)
- sombrear el texto ajustificar/seleccionar la ficha inicio/en el grupo parrafo selecionar justificar
- en el grupo fuente/elegir fuente>arial/tamanio de fuente/12 y color de fuente
para el titulo en 14, centrado y N:
- sombrear el titulo/en el grupo fuente seleccionar el tipo de furnte(N)
- en el grupo parrafo/seleccionar ''centrar''.