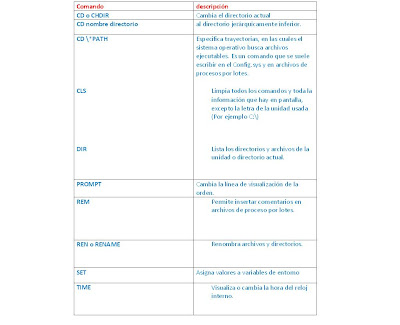es un conjunto de equipos (computadoras y/o dispositivos) conectados por medio de cables, señales, ondas o cualquier otro método de transporte de datos, que comparten información (archivos), recursos (CD-ROM, impresoras, etc.), servicios (acceso a internet, e-mail, chat, juegos), etc. conjunto de medios técnicos que permiten la comunicación a distancia entre equipos autónomos (no jerárquica -master/slave-). Normalmente se trata de transmitir datos, audio y vídeo por ondas electromagnéticas a través de diversos medios (aire, vacío, cable de cobre, fibra óptica, etc.).
PROTOCOLO DE RED:
El Protocolo de red o también Protocolo de Comunicación es el conjunto de reglas que especifican el intercambio de datos u órdenes durante la comunicación entre las entidades que forman parte de una red.
Estándares de redes
IEEE 802.3, estándar para Ethernet
IEEE 802.5, estándar para Token Ring
IEEE 802.11, estándar para Wi-Fi
IEEE 802.15, estándar para Bluetooth
PARA QUE SE UTILIZAN:
Puente de red:
Un puente se utiliza para segmentar una red, es decir, para que la comunicación entre los equipos de una parte opuesta no bloquee las líneas de la red que pasa a través de los equipos de la parte opuesta. La información sólo se transmite cuando un equipo de un lado del puente envía datos a un equipo del lado opuesto.
Router:
se utilizan con frecuencia en los hogares para conectar a un servicio de banda ancha, tales como IP sobre cable o DSL. Un enrutador usado en una casa puede permitir la conectividad a una empresa a través de una red privada virtual segura.
Switch:
Para interconectar dos o más segmentos de red, de manera similar a los puentes (bridges), pasando datos de un segmento a otro de acuerdo con la dirección MAC de destino de las tramas en la red, es decir, conectar múltiples redes, fusionándolas en una sola. Al igual que los puentes, dado que funcionan como un filtro en la red, mejoran el rendimiento y la seguridad de las LANs
Hub:
Para conectar entre sí otros equipos y retransmitir los paquetes que recibe desde cualquiera de ellos a todos los demás, El hub es una unidad simple que se utiliza por lo general para crear pequeñas redes. Contiene de 4 a 5 puertos de entrada aunque los hubs corporativos son más grandes
REQUERIMIENTOS PARA CONECTARSE A INTERNET:
Computadora:
Necesitará espacio libre en un disco duro para el software que va a instalar. También bastante memoria para ejecutar el software. Una computadora que puede correr Windows XP trabajará bien.
Software:
Netscape y el Internet Explorer, son los navegadores más populares y ambos ahora son gratis, pero existen muchos otros buenos navegadores disponibles
1. Para sistemas mas viejos Internet Explorer 4, Un procesador 486 de 66 MHz (un procesador Pentium es más recomendable)
- Para Microsoft Windows 95/98: 8 MB de RAM como mínimo, 16 MB con Active Desktop
- 40 a 70 MB de espacio libre en el disco duro (dependiendo del tipo de instalación para el IE)
Proveedores de servicio:
Telmex, Alestra, Terra y Maxcom. Telmex lo ofrece con su servicio Prodigy Infinitum, Alestra y Terra usan la red de Telmex para dar su servicio. Las velocidades de conexión van desde 512 Kbps hasta 5 Mb/s. Iusacell ofrece servicio de Internet 3G en su red CDMA por EVDO desde hace 5 años a una velocidad máxima de 3.1 Mb/s. Telcel también pero en su red UMTS desde el 2008 con una velocidad máxima de 1.8 Mb/s. Movistar anunció la disponibilidad de su red UMTS/HSDPA en Noviembre del 2008 con una velocidad máxima de 14.4 Mb/s. Internet inalámbrico: E-Go de MVS ofrece el servicio de Internet inalámbrico; además, tiene acuerdos con Alestra (Masternet) y Axtel (antes Avantel con su servicio Netvoice) para usar su infraestructura.
Medios de transmision de informacion:
Adaptador de terminal ISDN : es un dispositivo digital que trabaja de una manera totalmente diferente del módem, pero igual lo llaman frecuentemente módem.
clasificacion de las redes:
PAN:Red de área personal o Personal area network es una red de computadoras para la comunicación entre distintos dispositivos (tanto computadoras, puntos de acceso a internet, teléfonos celulares, PDA, dispositivos de audio, impresoras) cercanos al punto de acceso. Estas redes normalmente son de unos pocos metros y para uso personal, así como fuera de ella.
LAN: una red que se limita a un área especial relativamente pequeña tal como un cuarto, un solo edificio, una nave, o un avión. Las redes de área local a veces se llaman una sola red de la localización. Nota: Para los propósitos administrativos, LANs grande se divide generalmente en segmentos lógicos más pequeños llamados los Workgroups. Un Workgroups es un grupo de las computadoras que comparten un sistema común de recursos dentro de un LAN.
MAN: una red que conecta las redes de un área dos o más locales juntos pero no extiende más allá de los límites de la ciudad inmediata, o del área metropolitana. Los enrutadores (routers) múltiples, los interruptores (switch) y los cubos están conectados para crear a una MAN.
WAN: es una red de comunicaciones de datos que cubre un área geográfica relativamente amplia y que utiliza a menudo las instalaciones de transmisión proporcionadas por los portadores comunes, tales como compañías del teléfono. Las tecnologías WAN funcionan generalmente en las tres capas más bajas del Modelo de referencia OSI: la capa física, la capa de enlace de datos, y la capa de red.
tipo de conecciones:
1.-guiados:
par trenzado:
El cable de par trenzado es una forma de conexión en la que dos aisladores son entrelazados para darle mayor estética al terminado del cable y aumentar la potencia y la diafonía de los cables adyacentes.
fribra optica:
La fibra óptica es un medio de transmisión empleado para INTERNET habitualmente en redes de datos; un hilo muy fino de material transparente, vidrio o materiales plásticos, por el que se envían pulsos de luz que representan los datos a transmitir.
coaxial:
El cable coaxial o coaxil fue creado en la década de los 30, y es un cable utilizado para transportar señales eléctricas de alta frecuencia que posee dos conductores concéntricos, uno central, llamado vivo, encargado de llevar la información, y uno exterior, de aspecto tubular, llamado malla o blindaje, que sirve como referencia de tierra y retorno de las corrientes. Entre ambos se encuentra una capa aislante llamada dieléctrico, de cuyas características dependerá principalmente la calidad del cable.
2.-no guiados:
infrarrojo:
La radiación infrarroja, radiación térmica o radiación IR es un tipo de radiación electromagnética de mayor longitud de onda que la luz visible, pero menor que la de las microondas. Consecuentemente, tiene menor frecuencia que la luz visible y mayor que las microondas.
Se denomina microondas a las ondas electromagnéticas definidas en un rango de frecuencias determinado; generalmente de entre 300 MHz y 300 GHz,una longitud de onda en el rango de 1 m a 1 mm.
son un medio muy apto para emitir señales de radio en zonas amplias o poco desarrolladas, ya que pueden utilizarse como enormes antenas suspendidas del cielo. Dado que no hay problema de visión directa se suelen utilizar frecuencias elevadas en el rango de los GHz que son más inmunes a las interferencias
blue tooth:
Bluetooth es una especificación industrial para Redes Inalámbricas de Área Personal (WPANs) que posibilita la transmisión de voz y datos entre diferentes dispositivos mediante un enlace por radiofrecuencia en la banda ISM de los 2,4 GHz
topologia:
Una red en estrella es una red en la cual las estaciones están conectadas directamente a un punto central y todas las comunicaciones se han de hacer necesariamente a través de éste.
topologia de red en la que los nodos están colocados en forma de árbol. Desde una visión topológica, la conexión en árbol es parecida a una serie de redes en estrella interconectadas salvo en que no tiene un nodo central
mixta:en este tipo de topologias no existe un patron obvio de en laces y nudos. el cableado no sigue u modelo determindo, de los nodos salen cantidades variables de cables. las redes que se encuentran en las primeras etapas de construccion o se encuentran mal planificadas a menudo se conectan de esta manera.
topologia de red en la que cada estación está conectada a la siguiente y la última está conectada a la primera. Cada estación tiene un receptor y un transmisor que hace la función de repetidor, pasando la señal a la siguiente estación.
direccionalidad de datos:
half duplex-bidireccional:
las radios (transmisor portátil de radio) utilizan este método de comunicación, ya que cuando se habla por radio se tiene que mandar el mensaje y luego mediante una señal en la conversación (comúnmente "cambio") indicarle a la otra persona que se ha finalizado.
full duplex:
el caso más típico es la telefonía, donde el transmisor y el receptor se comunican simultaneamente utilizando el mismo canal, pero usando dos frecuencias.
ancho de banda:
El ancho de banda es la longitud, medida en Hz, del rango de frecuencias en el que se concentra la mayor parte de la potencia de la señal. Puede ser calculado a partir de una señal temporal mediante el análisis de Fourier. También son llamadas frecuencias efectivas las pertenecientes a este rango.
como compartir impresoras a una red:
instalacion de una impresora compartida:
Paso 1 (desde el PC donde esta montada la impresora): En Panel de control, Impresoras y Faxes, seleccionamos la impresora a compartir
Paso 2 (desde el pc donde esta montada la impresora): Ya seleccionada, le damos al click con el boton derecho del mouse y colocamos compartir.
Paso 3 (desde el pc donde esta montada la impresora): Aparecerá el dialogo de propiedades abierto en la sección compartir, colocamos "compartir esta impresora", luego el nombre, y aceptar. Nos preguntara si queremos dejar los controladores para que el pc a conectarse los tenga, clickeamos Si.
Paso 4 (desde el segundo pc, el que se conectara a la impresora): En Panel de control, Impresoras y Faxes, hacemos click derecho y ponemos Agregar impresora .
Paso 5 (desde el segundo pc, el que se conectara a la impresora): Saldrá el asistente para agregar impresoras, luego pulsamos siguiente , a continuación preguntará en donde queremos buscar la nueva impresora, en este caso, seleccionamos la segunda opción que dice: "Una impresora de red" y pinchamos siguiente.
Paso 6 (desde el segundo pc, el que se conectara a la impresora): Ahora tendremos las opciones:
"Buscar impresora" "Colocar la dirección de red""Poner dirección de Internet" Seleccionamos buscar impresora y pinchamos siguiente.
Paso 7 (desde el segundo pc, el que se conectara a la impresora): En este paso buscamos la impresora, en el grupo de trabajo en donde se encuentre el pc que tiene montada la impresora, una vez encontrada pulsamos siguiente . A veces hay que esperar un poco a que se cargue.
Paso 8 (desde el segundo pc, el que se conectara a la impresora):Nos pregunta si queremos que sea nuestra impresora Predeterminada, si así lo deseamos seleccionamos si y pinchamos siguiente.
Paso 9 y final (desde el segundo pc, el que se conectara a la impresora): Y por fin tenemos nuestra impresora en 2 computadores y en red. Ahora solo nos queda hacer la prueba correspondiente con una impresión desde el segundo PC.
compartir una impresora en una red local
Las otras versiones de Windows reconocerán la impresora una vez que haya ejecutado el asistente de Agregar impresora. Para poder utilizar la impresora desde otro equipo, haga clic en Inicio, y luego seleccione Impresoras y faxes. Debajo de Tareas de Impresión , haga clic en Agregar una impresora. Siga las instrucciones que le da el asistente para agregar la impresora.
como se confugura una red local:
instalacion de la tarjeta de red:
1.- Desconecta la computadora, quita la cubierta y localiza la ranura PCI (Peripheral Component Interconnect) que se utilizará.
2.- Quita la tapa de la parte posterior del CPU que se halle directamente frente a la ranura de inserción que usarás.
3.- Toma la tarjeta por las orillas, alinéala sobre la ranura e insértala completamente con firmeza.
4.- Asegúrala al gabinete con el tornillo provisto.
5.- Coloca la cubierta y conecta la computadora, al iniciar, el sistema reconocerá la tarjeta de video automáticamente.
6.- Es posible que se te pida insertar el CD que contiene los controladores de la tarjeta que acabas de instalar, sólo sigue las instrucciones en pantalla.
comprobacion de protocolo de red:
Un analizador de protocolos es una herramienta que sirve para desarrollar y depurar protocolos y aplicaciones de red. Permite al ordenador capturar diversas tramas de red para analizarlas, ya sea en tiempo real o después de haberlas capturado. Por analizar se entiende que el programa puede reconocer que la trama capturada pertenece a un protocolo concreto (TCP, ICMP...) y muestra al usuario la información decodificada. De esta forma, el usuario puede ver todo aquello que en un momento concreto está circulando por la red que se está analizando
Comprobar protocolos de red
Una vez reiniciado el ordenador, aparece en el escritorio el icono "Entorno de red".
Pulsamos el botón derecho en dicho icono, y elegimos "Propiedades", obteniendo
El ordenador habrá instalado el protocolo TCP/IP, necesario para conectar la red a internet.
También se pueden usar otros protocolos como NetBeui e IPX:
NetBeui (de Microsoft) sirve para muchas de las tareas de red, excepto la conexión a Internet, aunque es más simple de configurar que TCP/IP.
IPX es un protocolo de Novell, que está en desuso actualmente; por ejemplo, era el utilizado en los primeros juegos multijugador para red local (Quake I y Duke Nukem 3D, por ejemplo)
Para instalar estos protocolos, usaremos el método explicado al final de esta página, pero en la mayoría de los casos, no será necesario, ya que TCP/IP nos permitirá realizar las tareas de red más interesantes.
grupos de trabajo y direccion IP:
Un grupo de trabajo en windows es un grupo de ordenadores en red que comparten recursos (ficheros e impresoras). En el modelo de grupo de trabajo no existe un servidor central y ordenadores clientes, sino que son redes de igual a igual, donde cualquier ordenador puede jugar ambos roles.
En los sistemas anteriores a XP la autentificación se producía a nivel de recursos: las carpetas compartidas podian ser protegidas por contraseñas. Para acceder al recurso bastaba estar en la red, conocer la ubicacion del recurso y su contraseña.
Microsoft XP (y Windows 2000) introduce el concepto de usuario también en los grupos de trabajo; cada equipo conserva una lista de los usuarios autorizados y los recursos disponibles. Como son listas descentralizadas (en cada equipo) hay que dar de alta a cada nuevo usuario en cada ordenador.
Direcciones IP, la versión 4 de las direcciones IP debería permitir unos 4.300 millones de direcciones(256*256*256*256), pero hay algunas direcciones que están reservadas; por ejemplo, las direcciones '127.x.x.x' se utilizan para pruebas locales, como puede ser una red de oficina, la cual utiliza Ip fijas para identificar cada equipo dentro de su red interna.
compartir carpetas y archivos en una red local:
Acceder a carpetas compartidas en una red local:
Para ver los demás ordenadores de una red local, haremos doble clic sobre el icono Entorno de Red que aparece en el escritorio:

Aparecerá una lista de ordenadores de la red local que están en nuestro mismo "grupo de trabajo":

Si deseamos ver otro grupo de trabajo de la misma red local, debemos entrar primero en "Toda la Red", y después elegir el grupo deseado.
Hacemos doble clic al que deseamos acceder, y aparecerá la lista de recursos compartidos de dicho ordenador (carpetas e impresoras):

(Es importante reseñar que no aparecen todas las carpetas y unidades de disco de dicho ordenador, sino sólo aquellas que han sido compartidas previamente. De este modo, se evita el acceso a información confidencial o delicada.)
Podemos acceder al contenido de cualquiera de esas carpetas haciendo doble clic sobre ella, como si formaran parte de nuestro propio disco duro. (Sólo tendremos acceso si las carpetas compartidas no están protegidas por contraseña)
Asimismo, podremos copiar archivos desde dichas carpetas a nuestro ordenador, o viceversa (si disponemos de "acceso total").
El bloqueo de archivos:
En vez de copiar un archivo de otro usuario, podremos abrirlo directamente un haciendo doble clic sobre su icono.
En este caso, si dicho archivo está siendo usado por cualquier otra persona en el mismo momento, puede aparecer un mensaje avisándonos que sólo podemos usarlo en modo de sólo lectura (o guardarlo con otro nombre); es decir, lo que abriremos será una copia del original.
Por ejemplo, con archivos de Word 2000 aparecería el mensaje:

Esto se debe a que si dos (o más) usuarios pudieran utilizar a la vez el mismo archivo, al guardar podrían borrar los cambios realizados por el otro; al "bloquear" dicho archivo, sólo el primer usuario que lo ha abierto podrá guardar los cambios.
Si elegimos la opción "Notificar" que aparece en la ventana anterior, en cuanto el primer usuario cierra el archivo, aparece el siguiente aviso:

No es necesario bloquear un archivo cuando se abren con un programa que no puede modificarlo; por ejemplo, una página web abierta con un navegador; por tanto, en este caso, no aparecerá el mensaje antes citado.
Compartir carpetas en una red local:
Podemos compartir cualquier carpeta o incluso una unidad de disco completa de nuestro ordenador, simplemente, usando el botón derecho del ratón sobre dicho elemento, y eligiendo "Compartir":

Entonces podemos darle un nombre a la carpeta compartida, y elegir el tipo de acceso que le damos:

- Sólo lectura: los demás usuarios de la red podrán leer el contenido de la carpeta, e incluso copiarlo a su ordenador, pero no borrarlo ni modificarlo, ni crear nuevos archivos o carpetas dentro.
- Completo: los demás usuarios de la red podrán leer el contenido de la carpeta, copiarlo a su ordenador, borrarlo, modificarlo, y crear nuevos archivos o carpetas dentro. *
- Depende de la contraseña: se puede indicar una o dos contraseñas que impedirán el acceso a cada uno de los modos anteriores a aquellos usuarios que no la conozcan.
* Es decir, el acceso completo permite usar la carpeta ajena como si estuviera en tu propio ordenador.
Las carpetas o recursos compartidos se muestran con una mano por debajo, para dar a entender que las ofrecen a los otros usuarios.
![]()
Si se desea dejar de compartir una carpeta o recurso, basta con volver a seleccionarla con el botón derecho y elegir "No Compartir".
Podemos compartir no sólo carpetas, sino el disco duro entero, o la unidad de CD-ROM, e incluso una impresora.
¿Cómo saber qué carpetas tengo compartidas?:
Windows 98 dispone de un programa llamado "Monitor de Red" que muestra la lista de carpetas compartidas, su ubicación y el tipo de acceso, con el objeto de que podamos gestionrlas cómodamente:

Este programa aparecerá en el menú: "Inicio-Programas-Accesorios-Herramientas del Sistema", pero sólo si al instalar Windows se eligió la instalación completa o personalizada.
En caso contrario, podemos instalarlo mediante el Panel de Control, eligiendo "Agregar o Quitar Programas" y buscándolo en la ficha "Instalación de Windows", apartado "Herramientas del Sistema".
El programa ocupa sólo 0.2 Mb, y además permite ver qué usuarios están conectados en este momento a tu ordenador, y qué archivos están utilizando.
http://www.terra.es/personal/tamarit1/redes/compartir-carpetas.htm
Fuentes>: http://es.wikipedia.org/wiki/Red_de_%C3%A1rea_personal
http://es.wikipedia.org/wiki/Red_de_computadoras
http://es.kioskea.net/contents/lan/ponts.php3
http://es.wikipedia.org/wiki/Enrutador
http://es.wikipedia.org/wiki/Conmutador_(dispositivo_de_red)
http://redeslocales.wordpress.com/2007/06/13/preguntas-de-discusion-4/
http://www.jegsworks.com/lessons-sp/web/basics/connecting.htm
http://es.wikipedia.org/wiki/Infrarrojo
http://es.wikipedia.org/wiki/Sat%C3%A9lite_de_comunicaciones
http://es.wikipedia.org/wiki/Red_en_bus
http://es.wikipedia.org/wiki/Red_en_estrella
http://es.wikipedia.org/wiki/Red_en_anillo
http://www.mitecnologico.com/Main/ModosDeTransmisionSimplexHalfDuplexYFullDuplex
http://es.wikipedia.org/wiki/Ancho_de_banda
http://www.mailxmail.com/curso-manual-soporte-tecnico/como-instalar-modem-tarjeta-sonido-tarjeta-red
http://es.wikipedia.org/wiki/Analizador_de_protocolos
http://chikoloko84.spaces.live.com/blog/cns!B87529ED120C03BE!824.entry
http://www.ignside.net/man/redes/dominio-trabajo.php
http://es.wikipedia.org/wiki/Direcci%C3%B3n_IP#.C2.BFCu.C3.A1ntas_direcciones_IP_puede_haber.3F